
- #Visual svn client how to
- #Visual svn client install
- #Visual svn client full
- #Visual svn client software
- #Visual svn client download
Select “Commit…” from the VisualSVN menu, enter a comment, and press OK. Our repository has been created and the working copy directory has been set, but we have one more step to complete before the files are actually added to the repository. You can leave the “Working copy root folder:” setting alone.
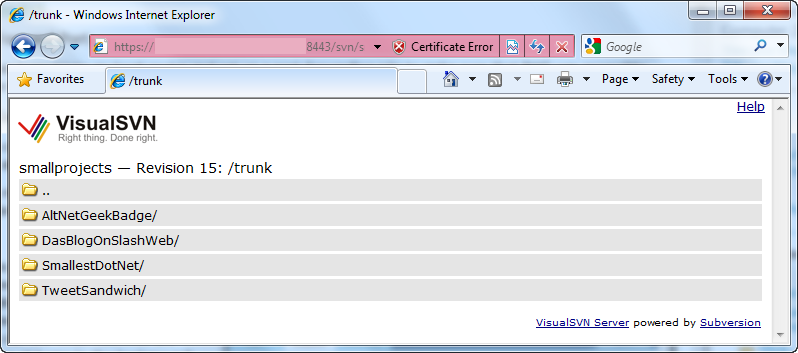
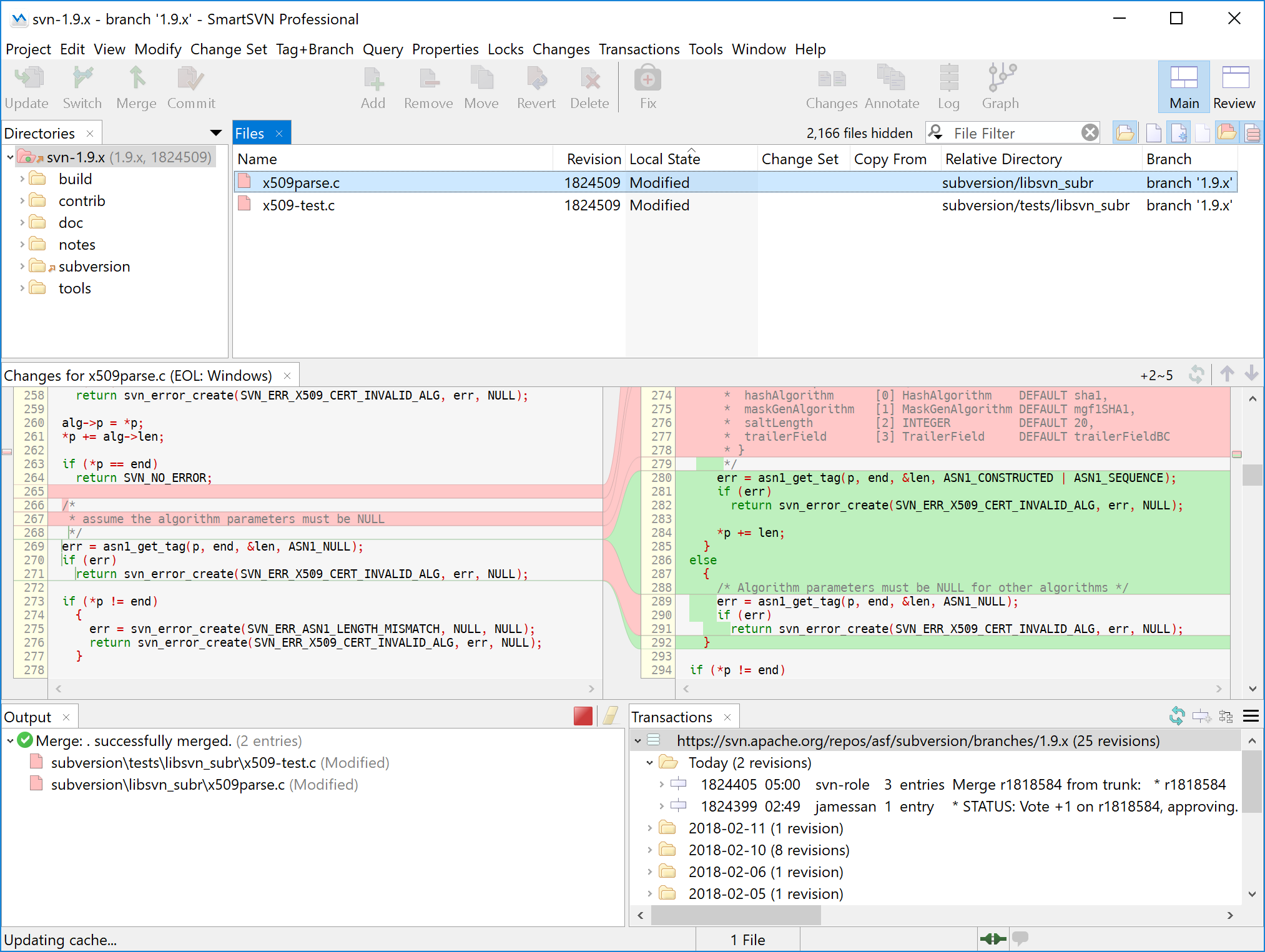
I’m going to select “Add to a New Repository” and place it at C:\My Repositories\SVNWebSite. To import your solution into a Subversion repository, select “Add Solution to Subversion…” from the VisualSVN menu. Note that we even haven’t used Subversion, TortoiseSVN, or VisualSVN yet! Well, now is the time. Now we have a solution containing a web site, but nothing is yet in a Subversion repository.
#Visual svn client full
I’ll place the site in a directory called “Web”, the full path being C:\TeamProjects\SVNWebSite\Web, with “File System” selected for the location. Right-click in the Solution Explorer and select “Add > New Web Site…”. You’ll find some other hacks around this issue, but from what I’ve seen a sub-directory is the easiest. This has to be the case to make VisualSVN work nicely. Next we need a web site, but it needs be located in a sub-directory of C:\TeamProjects\SVNWebSite\. Now we have an empty solution with a solution file located at C:\TeamProjects\SVNWebSite\SVNWebSite.sln. Before you hit OK, make sure the “Create directory for solution” checkbox is checked. I’m going to use C:\TeamProjects, which already contains a few solutions in subfolders. For this example I’ll name my solution “SVNWebSite”. This will create a solution that we can later add projects to. Select “File > New Project…” in VS, and find the “Blank Solution” project type. Usually web sites don’t need or use solution files, but to make the “Get Solution from Subversion…” function to work nicely we’ll need a solution file to get. To begin, you need to create an empty Visual Studio solution. You’ll have to set up your directories a little differently than you are used to if you want to use VisualSVN with a web site project.
#Visual svn client how to
To minimize this fighting, I’ll explain how to set up a new VisualSVN-enabled web site. This menu will soon become one of your best friends, but first you’ll might have to fight with it a bit.
#Visual svn client install
Just a quick review before we get into the details – the following programs are needed for everything to work:Īfter you install VisualSVN and open Visual Studio, you’ll notice the VisualSVN menu. I’ll brush over the actual installation, but note that if you have multiple versions of Visual Studio installed, VisualSVN will work with them all (except for the free Visual Studio Express Editions).

#Visual svn client software
A 30-day full-featured trial is available, and if you participate in an open-source project you can get a license for free! Even if you don’t qualify for the free license, I would highly suggest checking out this great piece of software – once you get used to it you’ll love it.
#Visual svn client download
To get started we’ll first need to download VisualSVN. AnkhSVN is great, but in my experience it’s a little more complicated that what most people need. There are a few other Subversion add-ins for Visual Studio out there, the most popular probably being AnkhSVN.

To explain: TortoiseSVN allows you to access Subversion functions from Windows with a nice GUI, and VisualSVN allows you to access TortoiseSVN from within Visual Studio. However, VisualSVN uses TortoiseSVN for its functions, so really VisualSVN is just another way to use TortoiseSVN. The difference between the two is that TortoiseSVN is a “add-in” for Windows and VisualSVN is an add-in for Visual Studio. VisualSVN is simply a front-end for the command line Subversion functions, just like TortoiseSVN. Since I primarily use Visual Studio, this post will explain how to use a plugin called VisualSVN to manage your repository without having to leave Visual Studio. Luckily for us, there are ways to integrate Subversion with most of the popular IDEs. We used TortoiseSVN from the Windows shell, and while this was really easy to do it isn’t always the most convenient. The previous post explained the basics of using Subversion. Filed under: ASP.NET, Version Control, Visual Studio | Tags: ASP.NET, c#, cvs, development, how-to, revision control, subversion, svn, teams, tortoisesvn, tutorial, vb, verson control, Visual Studio, visualsvn, windows |


 0 kommentar(er)
0 kommentar(er)
